Install VMware Player
Today, I will be showing you how to install VMware Player onto a computer in a step by step manner. VMware player is a free virtualization software provided by VMware for non-commercial use. This allows you to run multiple operating systems on your computer without needing additional hardware.
The reason we are installing VMware player is that it has a very clean and simple interface, making it easy to use for beginners. I also find that the operating systems run a bit more smoothly on VMware Player than it’s main competitor, VirtualBox. If you enjoy this software, there is a version with more functionality called VMware Workstation that has some additional features. Becuase this is a paid software, we will be sticking with VMware Player. I will be doing this walkthrough on a windows machine with the windows version of the software, but there are Linux and MacOS options available for you to download as the installation process is similar.
To get started, we can download the installer from VMware’s website. https://www.vmware.com/au/products/workstation-player/workstation-player-evaluation.html

Once it has finished downloading, you can click the executable file to begin installation. A prompt will come up asking us if we want to let the app make changes to our device, click yes. The application will then take a couple of seconds, preparing the installer and will welcome you to the installer with the following setup screen.
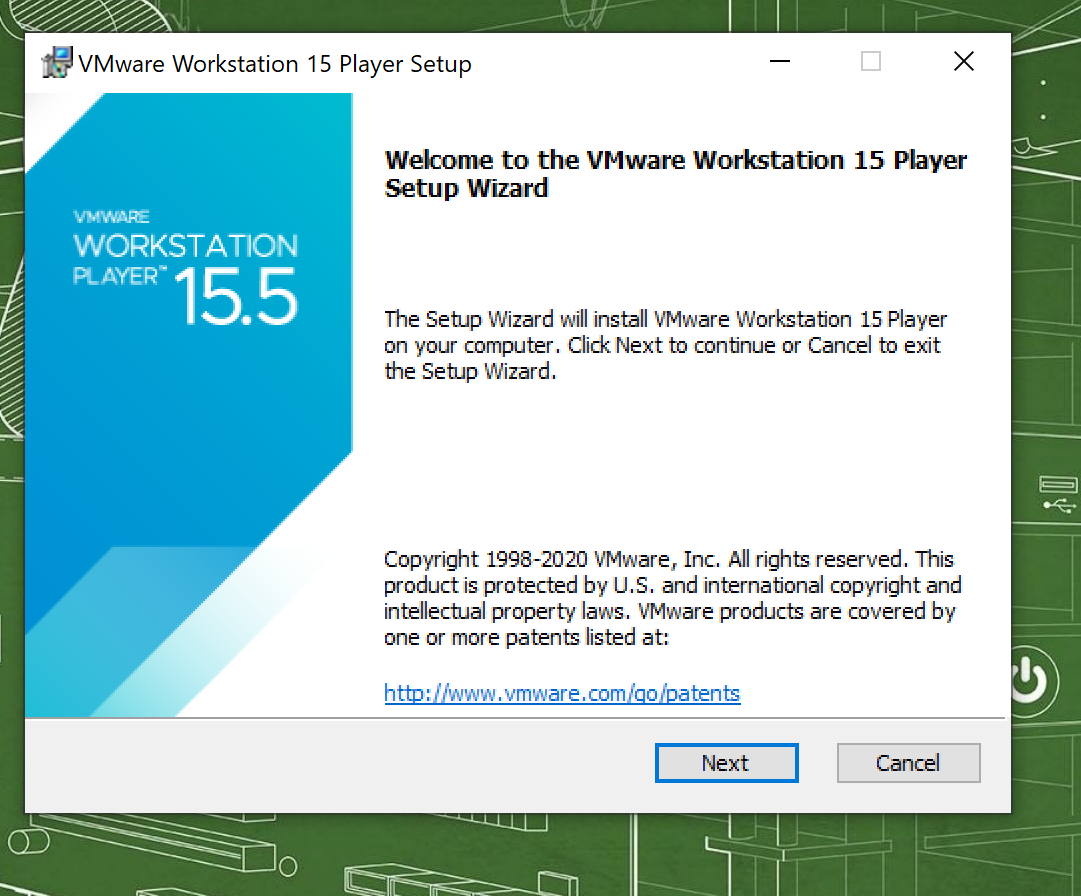
Click next.
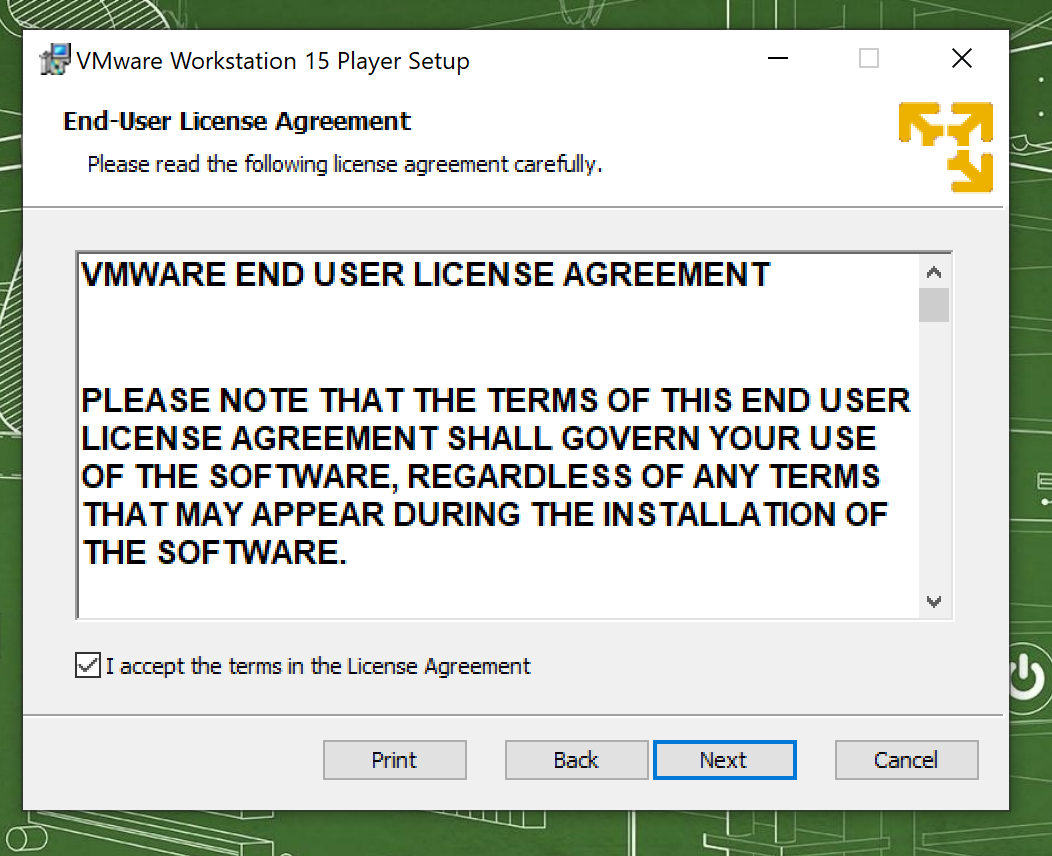
It is always good practice to read over the license agreements so take a minute or two to read over it to see what it does when it claims ownership of your soul ![]() . We need to tick the checkbox and click the next button to proceed.
. We need to tick the checkbox and click the next button to proceed.
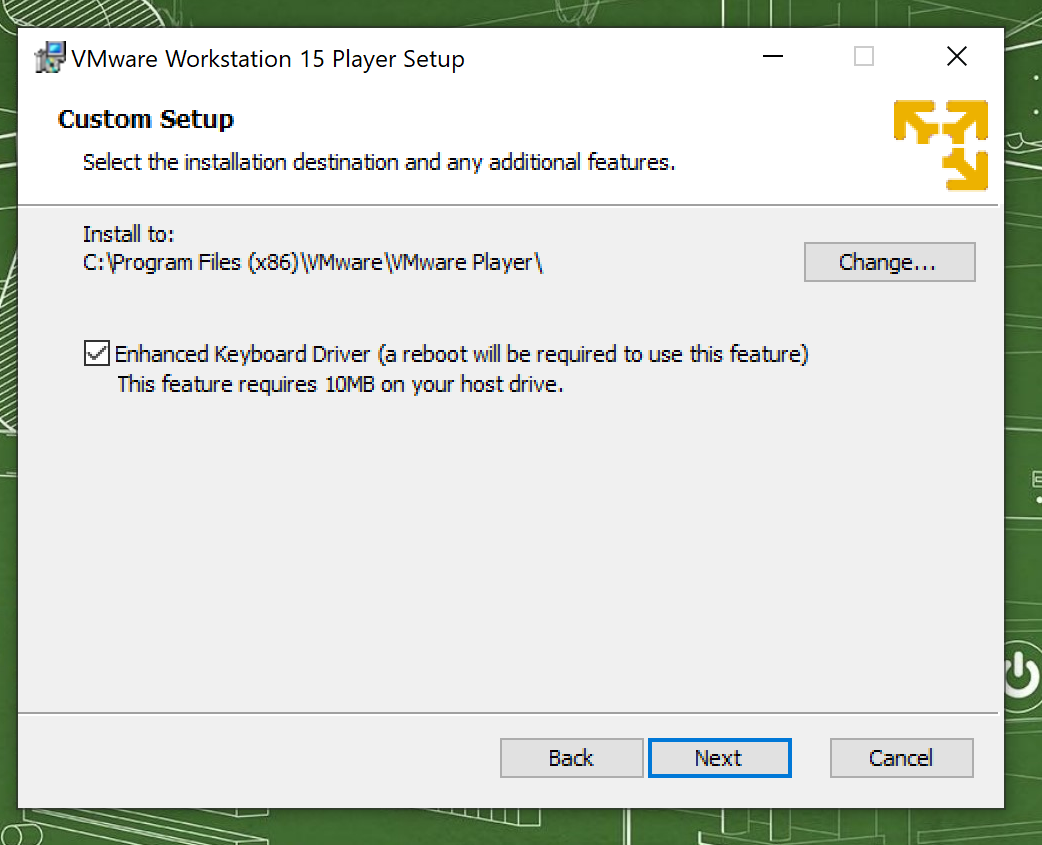
We can change the location of where it installs to but I will stick with the default location. I am also ticking the enhanced keyboard driver which contains more options for international keyboards and keyboards with extra keys. The reason I am ticking this box though is for its security features. That is because it makes VMware Player process raw input as soon as possible, bypassing Windows keystroke processing and malware that are at lower levels. Once that is done, we can click next to proceed.
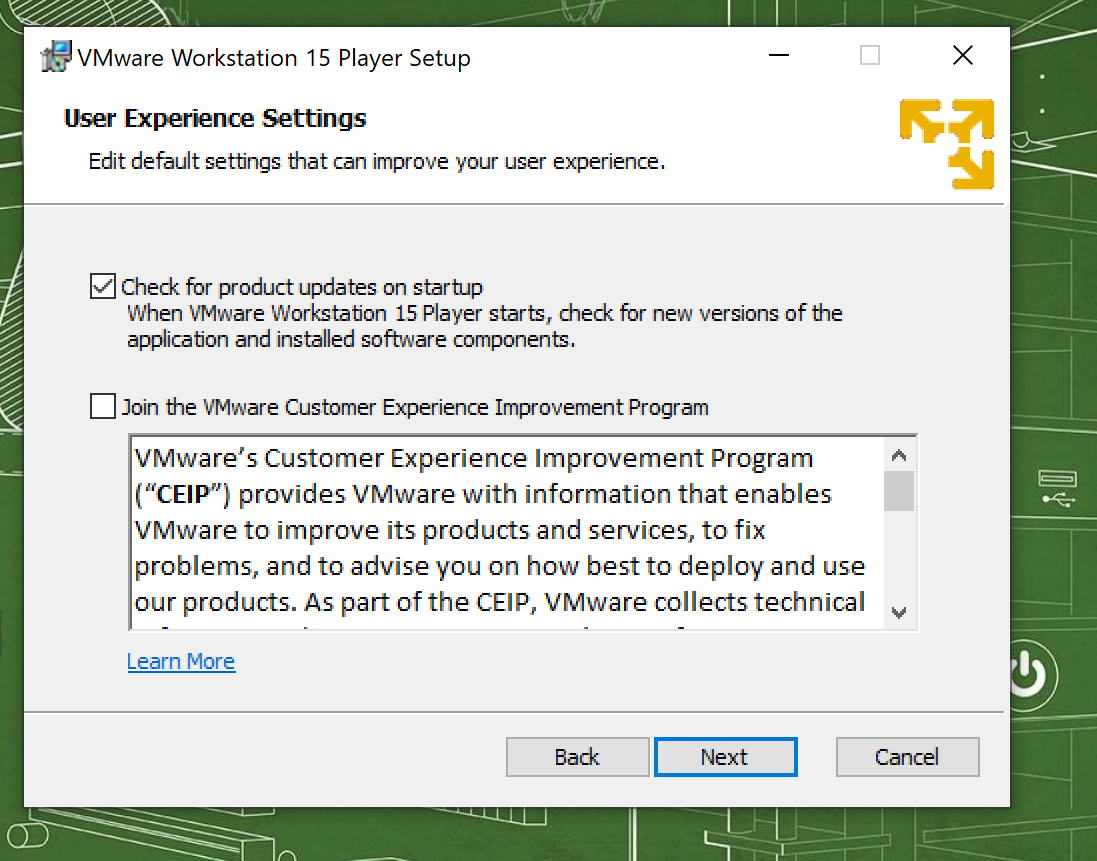
I do want VMware Player to check for updates on start-up as that makes my life easier in having to check for updates manually. And I will untick joining the customer experience program. You can leave this ticked if you want but VMware Player will send some of your usage information to VMware which I do not want. We can then click next to proceed once again.

I will be leaving both of these options ticked and clicking the next button. Feel free to untick them if you like.
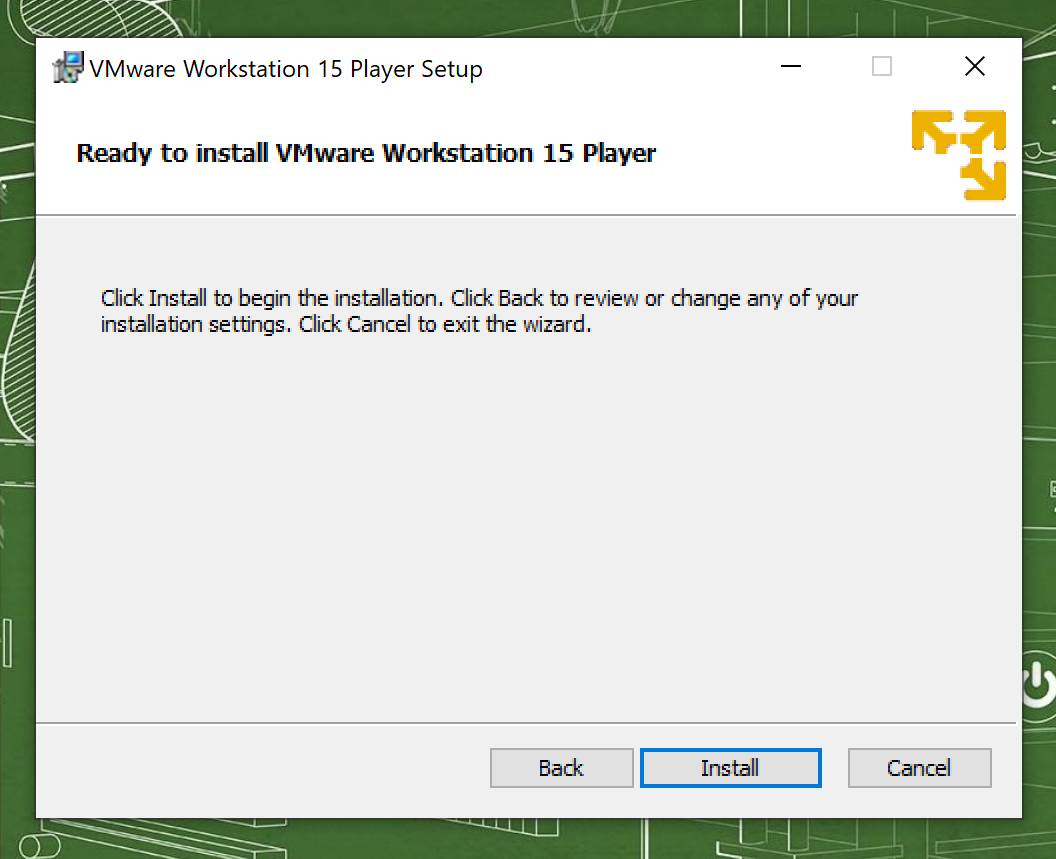
Now we click install and wait for it to install.
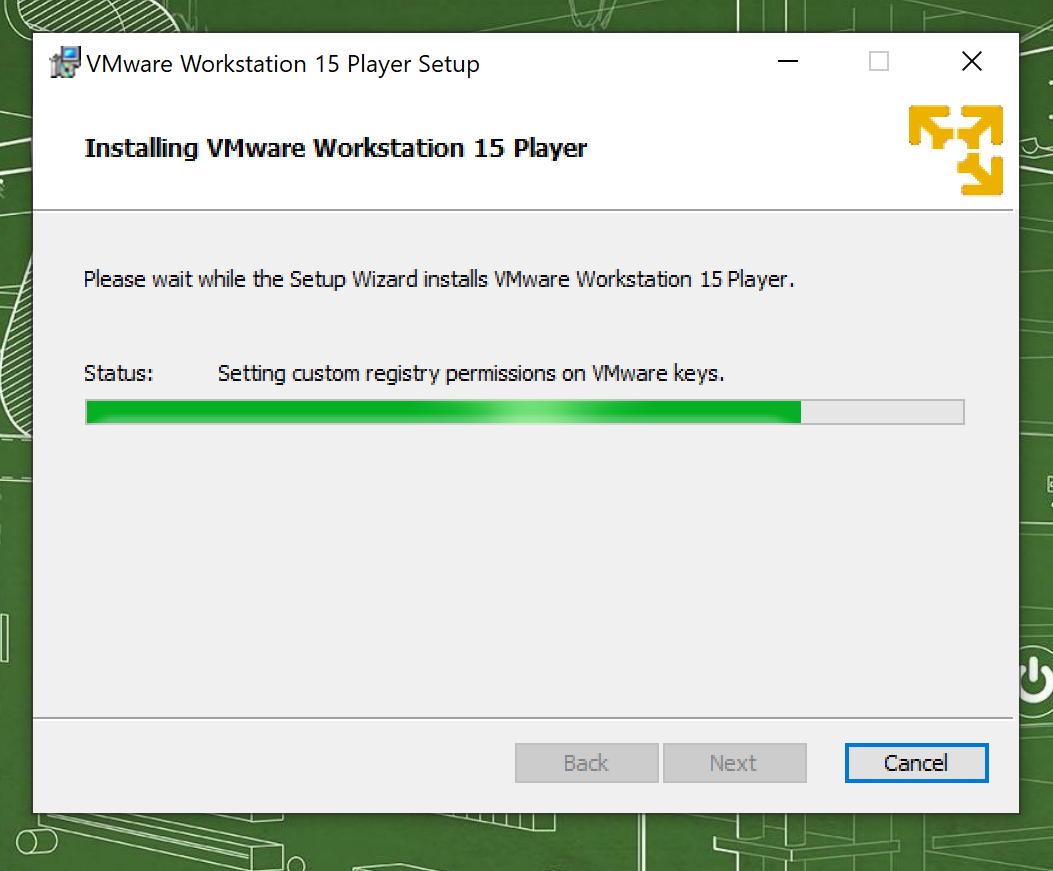

And we are done. Congratulation on installing VMware Player.
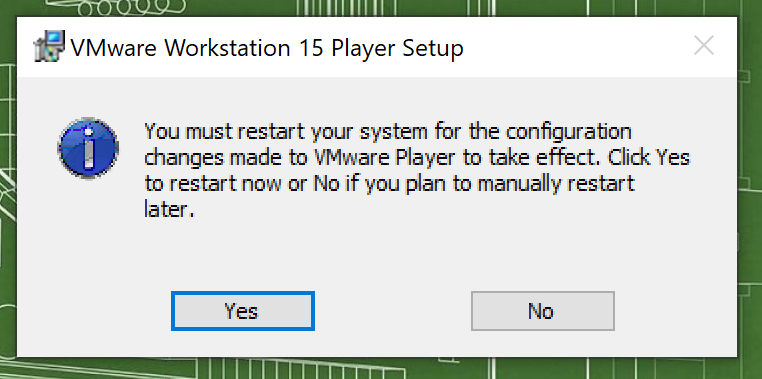
Remember to restart your computer to finish setting up the software if you ticked on the enhanced virtual keyboard feature and we can move on to installing some Virtual Machines.
Thank you for reading. ![]()